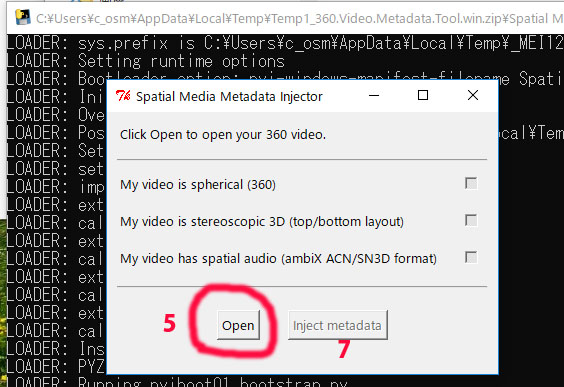=======================================================
仛Gopro fusion studio 偺慡懱偺棳傟丅2019丏01.07尰嵼
=======================================================
I)Gopro Fusion僇儊儔偐傜乕乕乽GoproFusionStudio1.2乿傪巊偭偰PC偵夋憸僨乕僞傪撉傒崬傓乕乕儗儞僟儕儞僌乕乕.mov僼傽僀儖偑偱偒傞丅
丂丂嘆嶌惉偟偨.mov僼傽僀儖偼YouTube傊捈愙傾僢僾儘乕僪偑偱偒傞偑丄360搙夋憸偲偟偰傒傞偙偲偑弌棃側偄乮尒偢傜偄乯丅
II)僇儊儔傪愙懕偡傞偙偲側偔夋憸張棟偑偱偒傞弨旛傪偡傞乮旕忢偵曋棙偩乯丅
丂丂嘆僴乕僪僨僀僗僋乮DATA(F:)偵丂擟堄偺僼僅儖僟乮0000_gopro_20180815_B_F乯傪嶌傝丄偦偺拞偵乽back乿偲乽front乿偺俀偮偺僼僅儖僟傪嶌傞丅偦偺屻丄偦偺拞偵C:\偵嶌傜傟偰偄傞乽Fusion
Back乿偲乽 Fusion Front乿僼僅儖僟偺夋憸僼傽僀儖傪僐僺乕偡傞丅
III)乽GoproFusionStudio1.2乿傪棫偪忋偘傞乕乕File乕乕OpenFiles亅亅GoproVRPlayer3.0傪巊偭偰乕乕.mov僼傽僀儖傪嶌惉偡傞丅
丂丂嘆丂.mov僼傽僀儖傪嶌偭偰VI)丂傊懕偗傞
VI).mov僼傽僀儖傪360搙價僨僆偵曄姺偟偰偐傜丄YouTube傊傾僢僾儘乕僪偡傞丅
丂丂椺嘆丂乽360.Video.Metadata.Tool.win.zip乿乕乕乽Spatial Media Metadata Injector.exe乿乕乕乽Spatial丂Medea丂Metadata丂丂丂
丂丂丂丂Injector乿偱360搙價僨僆偵曄姺偟偨屻丄YouTube傊傾僢僾儘乕僪偡傞丅
丂丂椺嘇丂CorelVideoStudio傪棫偪忋偘偰曇廤偡傞乕乕YouTube傊傾僢僾儘乕僪偡傞丅
丂丂丂丂丂暥帤丄壒妝側偳傪憓擖偱偒傞偑丄夋幙偼棊偪傞丅
仛仛僜僼僩偺僟僂儞儘乕僪仛仛
仛乽GoproFusionStudio1.2乿乮WINDOWS 斉乯偺僟僂儞儘乕僪 丂丂
丂URL:丂https://jp.gopro.com/help/articles/how_to/how-to-install-fusion-studio-windows
仛曄姺僼傽僀儖乮Wondershere丂WINDOWS 斉乯偺僟僂儞儘乕僪 丂丂
丂URL:丂https://www.wondershare.jp/win/video-converter-ultimate.html
仛360搙價僨僆偵曄姺僼傽僀儖乮乽360.Video.Metadata.Tool.win.zip乿乯偺僟僂儞儘乕僪 丂
丂丂URL:丂https://github.com/google/spatial-media/releases/tag/v2.0
丂拲乯曄姺僼傽僀儖乮Wondershere乯偱丄mov偐傜mpg4傊偺曄姺偡傞偙偲偑弌棃傞偑丄夋幙偑埆偔側傞丅
=======================================================
仛Gopro fusion studio 偺巊偄曽乮徻嵶曇乯丅
=======================================================
庤弴侾丗Goprp fusion 僇儊儔傪PC偵愙懕
庤弴俀丗Gopro丂Fusion Studio1.2傪棫偪忋偘傞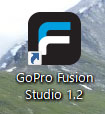
庤弴俁丗僇儊儔僗僀僢僠傪ON

庤弴係丗BROWSE CAMERA MEDIA傪ON偡傞丂
庤弴俆丗夋憸僨乕僞偑PREPARING丂MEDIA夋柺偱僇儊儔偐傜PC忋傊撉傒崬傑傟偰峴偔
庤弴俇丗仧PC捈壓偵乽Fusion Back乿偲乽 Fusion Front乿僼僅儖僟偑嶌惉偝傟傞丅
丂丂丂丂偙偺僼僅儖僟偼丄堦帪揑側傕偺側偺偱丄PC傪OFF偵偟偨抜奒偱僼僅儖僟偲拞恎偼徚柵偟傑偆丅
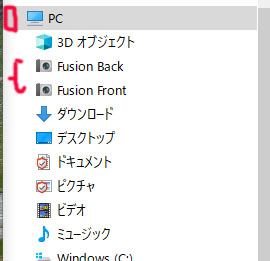
庤弴俈:
偦偙偱丄奜晅偗偺HD偺DATA(F:)偵乽0000_Gopro_20180815_B_F乿僼僅儖僟傪嶌惉偡傞丅僼僅儖僟柤偼擟堄丅
嘆偦偟偰偦偺拞偵丄乽back乿偲乽front乿僼僅儖僟傪嶌惉偡傞丅
嘇懕偗偰丄庤弴俇偺乽Fusion back乿偺拞偵偁傞乽105BACK乿傪慖戰偟偰DATA(F:)偵乽0000_Gopro_20180815_B_F乿亸back偵僐僺乕偡傞丅
嘊摨條偵偟偰丄乽Fusion front乿偺拞傊拞偵偁傞乽105GFRNT乿傪慖戰偟偰DATA(F:)偵乽0000_Gopro_20180815_B_F乿亸front偵僐僺乕偡傞丅
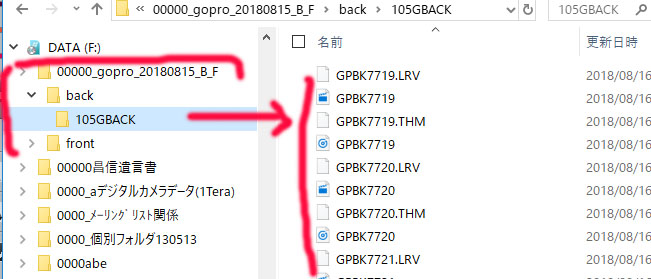
丂偙偺嶌嬈傪偟偰偍偗偽丄Gopro VR Player傪婲摦偟偰夋憸傪儗儞僟儕儞僌偡傞搙偵丄PC偲僇儊儔傪偮側偄偱夋憸傪撉傒崬傑側偔偰傕丄椙偔側傞丅
丂側偍丄庤弴7偺張棟側偟偱丄庤弴9-侾偺儗儞僟儕儞僌偵峴偔偙偲傕偱偒傞偑丄庤弴俈偺張棟傪偟偰偍偄偨曽偑屻張棟偑曋棙偵側傞丅
庤弴俉丗
庤弴俇偲摨帪偵丄僺僋僠儍偺棊壓偵乽GOPRO FUSION乿偺僼僅儖僟偑嶌惉偝傟傞丅
偝傜偵丄偦偺棊壓偵乽Sources乿偑嶌惉偝傟偝傜偵偦偺壓偵乕乕乽C3201124516602乿偲乽temp乿僼僅儖僟偑帺摦揑偵嶌惉偝傟傞丅
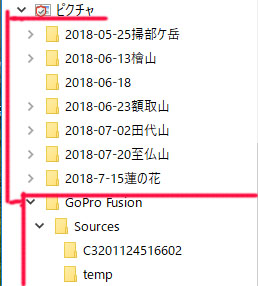
庤弴俋丗仧儗儞僟儕儞僌傪奐巒偡傞偲丄庤弴俉偺乽GOPRO FUSION乿偺僼僅儖僟偺棊壓偵乽Rendered乿僼僅儖僟偑嶌惉偝丄乽.mov乿僼傽僀儖偑弌棃傞丅
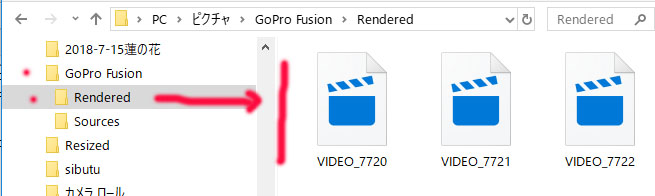
========================================================================
仛.mov僼傽僀儖傪捈愙丄YouTube傊傾僢僾儘乕僪偡傞偙偲偑弌棃傞丅拲乯偨偩偟丄360搙偱尒傞偙偲偑弌棃側偄丅
========================================================================
庤弴俋-侾丗
庤弴7偺張棟屻丄儗儞僟儕儞僌傪偡傞応崌偼丄
嘆丂Gopro Fusion Studio1.2傪僋儕僢僋偡傞丅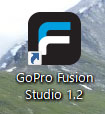
嘇File亅亅Open File傪慖戰屻乮偙偙偑傒偦偩両両乯丄乽0000_gopro_20180815_B_F乿僼僅儖僟傪W僋儕僢僋 偡傞偲, 僇儊儔傪愙懕偟側偔偰傕丄價僨僆夋憸傪撉傒崬傓偙偲偑弌棃傞丅旕忢偵曋棙偩丅両両
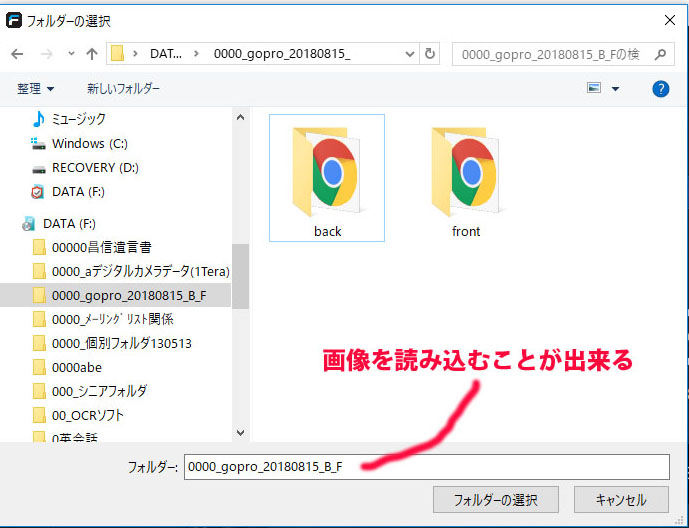
=============仏仏仏仏仏仏仏仏仏仏仏=====================================
仭仭偙偙偐傜偼丄乽360搙曇廤曽朄URL.html乿偺庤弴偵偮偯偔丅
=============仏仏仏仏仏仏仏仏仏仏仏=====================================
.mov僼傽僀儖傪360搙價僨僆偵嵞曄姺偡傞丅
丂偦偺偨傔偵偼丄乽SpatialMediaMetadataInjector乿傾僾儕偱曄姺偟側偗傟偽側傜側偄丅偲巚偭偰偄偨偑丄儗儞僟儕儞僌帪偵壓恾偺傛偆偵愝掕偡傟偽丄埲壓偺嶌嬈偼昁梫側偔側傞丅-乕乕-偙偺婰弎偵偼丄媈栤偑巆傞偺偱丄尰嵼専徹拞乮Injecter僜僼僩傪巊梡偟側偗傟偽側傜側偄姶偠偑弌偰偒偨丅乯丅2019丏01.07尰嵼
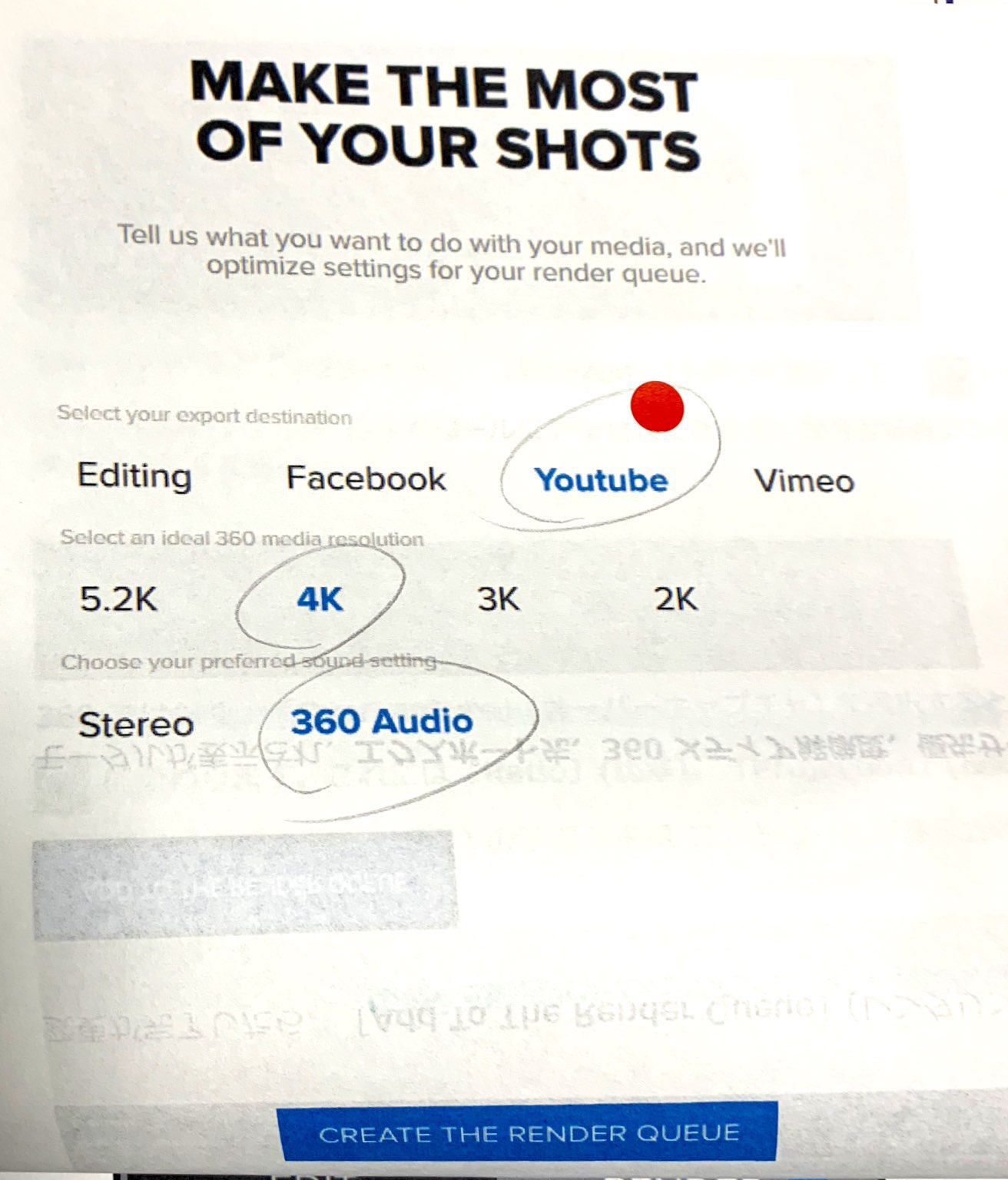 丂丂丂偙偺張棟傪偟偨屻傕丏mov僼傽僀儖偵側偭偰偄傞丅偙傟傪YouTube偵傾僢僾偡傟偽傛偄偼偢偩偑丄2019丏01.07尰嵼丄偆傑偔張棟偝傟側偄偺偑媈栤偩丅丠丠丠
丂丂丂偙偺張棟傪偟偨屻傕丏mov僼傽僀儖偵側偭偰偄傞丅偙傟傪YouTube偵傾僢僾偡傟偽傛偄偼偢偩偑丄2019丏01.07尰嵼丄偆傑偔張棟偝傟側偄偺偑媈栤偩丅丠丠丠
仧忋婰偺媈栤偑夝寛偝傟側偄偐偓傝丄埲壓偺丏乽Spatial丂Medea丂Metadata丂Injector乿張棟偑昁梫偵側傞丅
(拲堄乯價僨僆偼丄尨夋偑嵟傕婏楉偱丄摢偺偰偭傌傫偵崟偄仠報偑昞帵偝傟側偄
(拲堄乯壒惡丄傗曇廤傪壛偊傞偲夋憸偺慛柧偝偼埆偔側傞丅
(拲堄乯撥偺擔偵偼價僨僆偼婏楉偵嶣傟側偄丅
仛仛奼挘巕mov傪360搙摦夋偵偡傞曽朄仛仛
仧仧windows梡偺360 video metadata偺僟僂儞儘乕僪仧仧
侾丏url:傪僋儕僢僋偟偰丄 360.Video.Metadata.Tool.win.zip傪僟僂儞儘乕僪偡傞丅
丂丂https://github.com/google/spatial-media/releases/tag/v2.0
俀丏 乽360.Video.Metadata.Tool.win.zip乿傪丂W僋儕僢僋偟偰夝搥偡傞
俁丏夝搥偝傟偰弌棃偰偒偨乽Spatial Media Metadata Injector.exe乿傪幚峴偡傞丅
丂丂偙偺.exe僼傽僀儖偼
係丏乽Spatial丂Medea丂Metadata丂Injector乿偺儃僢僋僗偑尰傟傞丅
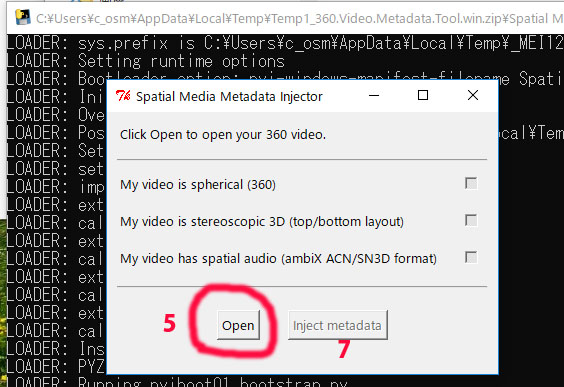
俆丏SMMI_box偺乽O倫en乿儃僞儞傪僋儕僢僋偡傞
俇丏曇廤偟偨乽video722.mov乿傪慖戰偟偰丄奐偔
俈丏偮偯偄偰丄乽Inject丂metadata乿儃僞儞傪僋儕僢僋偡傞偲帺摦揑偵丄乽VIDEO_7722_injected.mp4乿偲柤晅偗傜傟偰丄僨僗僋僩僢僾忋偵乽曐懚乿偝傟傞丅
俉丏弌棃忋偑偭偨乽VIDEO_7722_injected.mp4乿傪YouTube偵傾僢僾偡傟偽椙偄丅
丂丂偨偩偟丄摦夋偺惛搙偼棊偪傞傛偆偩丅
俋丏姰惉摦夋偼偙偙傪僋儕僢僋偡傞丅
(拲堄乯360搙價僨僆傪尒傞偨傔偵偼丄埲壓偺帠暱傪僋儕傾偟側偄偲惓忢偵尒傞偙偲偑弌棃側偄丅
仛Gopro Fusion 360搙僇儊儔偺塮憸偼丄Google chrome 偺僽儔僂僓偱尒側偄偲惓忢偵尒傞帠偑弌棃傑偣傫丅
偺僽儔僂僓偱尒側偄偲惓忢偵尒傞帠偑弌棃傑偣傫丅
仛摦夋傪摦偐偟巒傔偲丄僀儞僞乕僱僢僩偑崿傒崌偆帪娫懷偼丄塮憸偑儃働偰幨傝傑偡偺偱丄崿傒崌偆帪娫懷傪旔偗偰尒偰偔偩偝偄丅
仧夋柺偵僇乕僜儖傪抲偄偰僋儕僢僋偟偨傑傑丄慜屻嵍塃偵摦偐偟偡偲丄嶣塭幰偺攚屻偵偄傞恖傕丄墶偵偄傞恖傕尒傞帠偑弌棃傑偡丅
=================================================================
仭VideoStudio偱壒妝丄暥帤傪擖傟偰曇廤偡傞偲夋幙偼楎壔傪杊偖曽朄
=================================================================
丂仛mpg4傪嶌惉偡傞偵偁偨偭偰偺拲堄丗
丂儗儞僟儕儞僌偡傞偲偒偺愝掕偼丄
侾丏Mpeg-4K(3840x2160 30p)傪慖傫偩屻丅
俀丏VIDEO_7722_injected.mp4傪嶌惉偡傞偙偲偩丅偙偙偑傒偦偩両両
========================================================================
拲乯儗儞僟儕儞僌丂.mov僼傽僀儖傪.mpg僼傽僀儖傊曄姺偡傞帠傕偱偒傞偑丄夋幙偑棊偪傞丅
========================================================================
仦庤弴10丗xxx.mov偐傜捈愙丄Wondershere僗乕僷儊僨僀傾曄姺偱mpg4偵曄姺偡傞(mov偐傜mpg4傊偺曄姺乯偡傞偙偲傕弌棃傞丅
丂曄姺愭偼F:\Wondershare Video Converter Ultimate\Converted丄偵曐懚偝傟傞丅
丂丂丂丂丂VIDEO7722.mov偐傜丂VIDEO7722.mp4丂丂偵曄姺偝傟傞丅丂丂
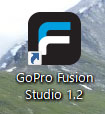

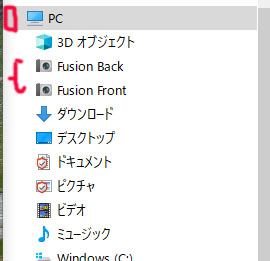
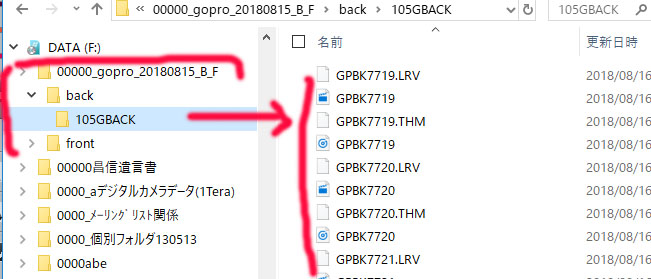
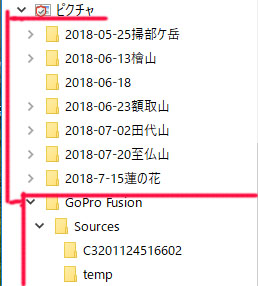
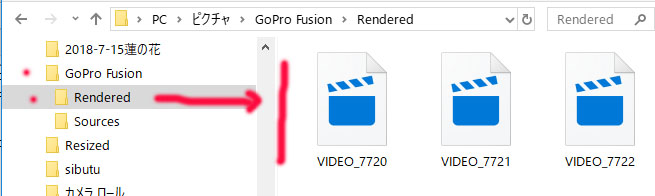
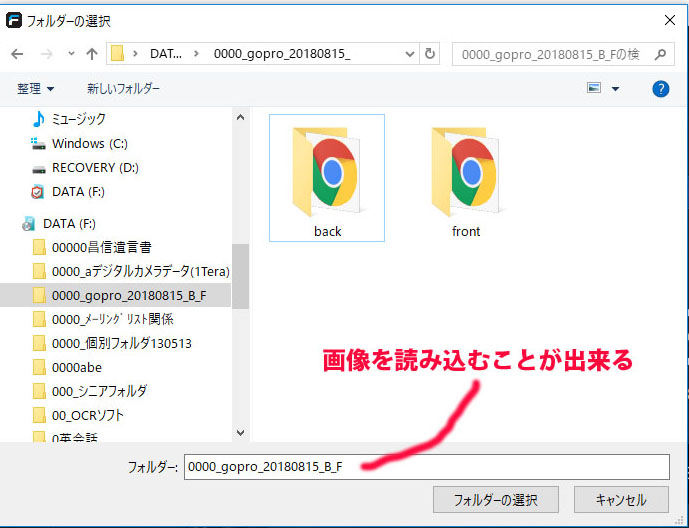
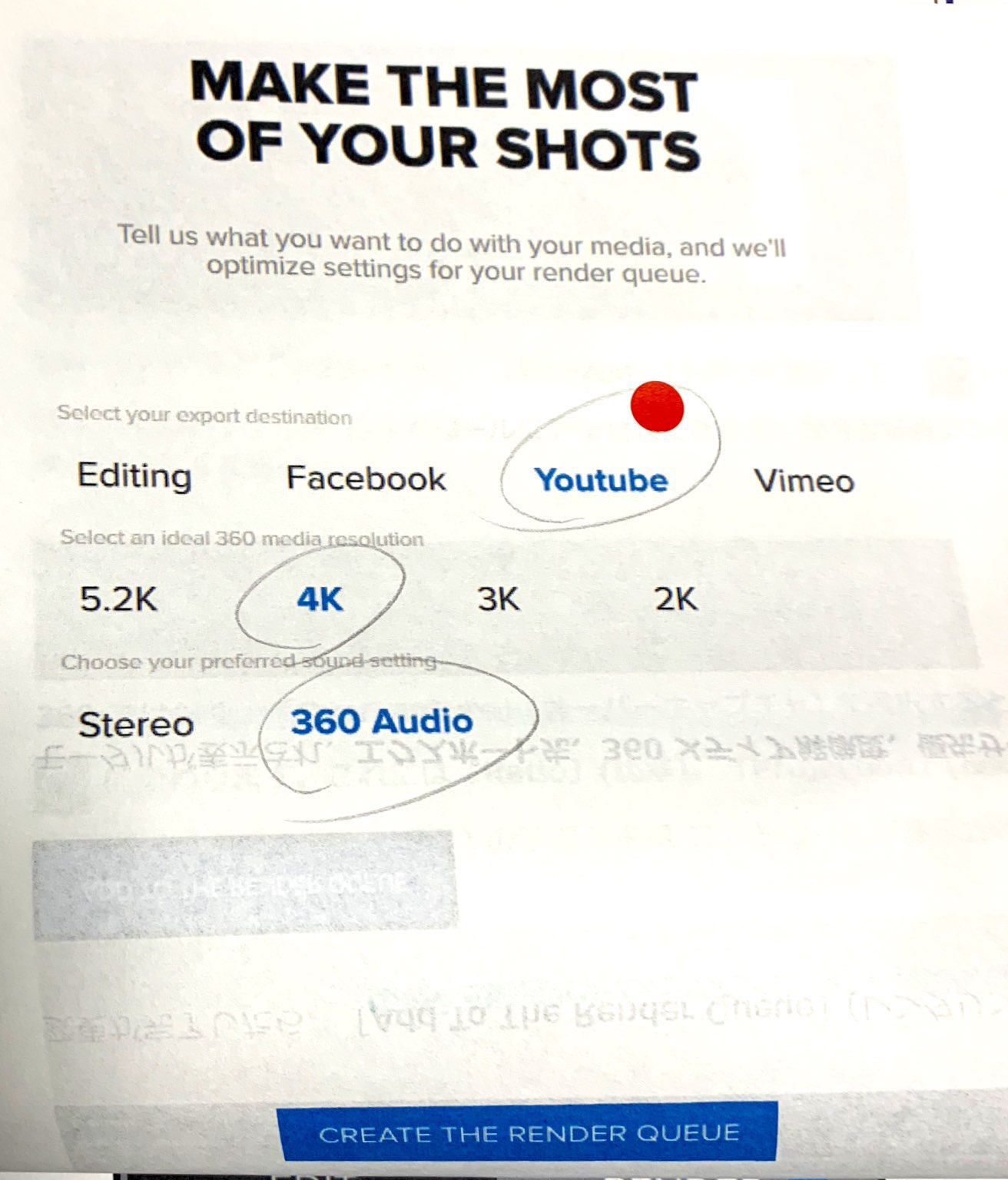 丂丂丂偙偺張棟傪偟偨屻傕丏mov僼傽僀儖偵側偭偰偄傞丅偙傟傪YouTube偵傾僢僾偡傟偽傛偄偼偢偩偑丄2019丏01.07尰嵼丄偆傑偔張棟偝傟側偄偺偑媈栤偩丅丠丠丠
丂丂丂偙偺張棟傪偟偨屻傕丏mov僼傽僀儖偵側偭偰偄傞丅偙傟傪YouTube偵傾僢僾偡傟偽傛偄偼偢偩偑丄2019丏01.07尰嵼丄偆傑偔張棟偝傟側偄偺偑媈栤偩丅丠丠丠